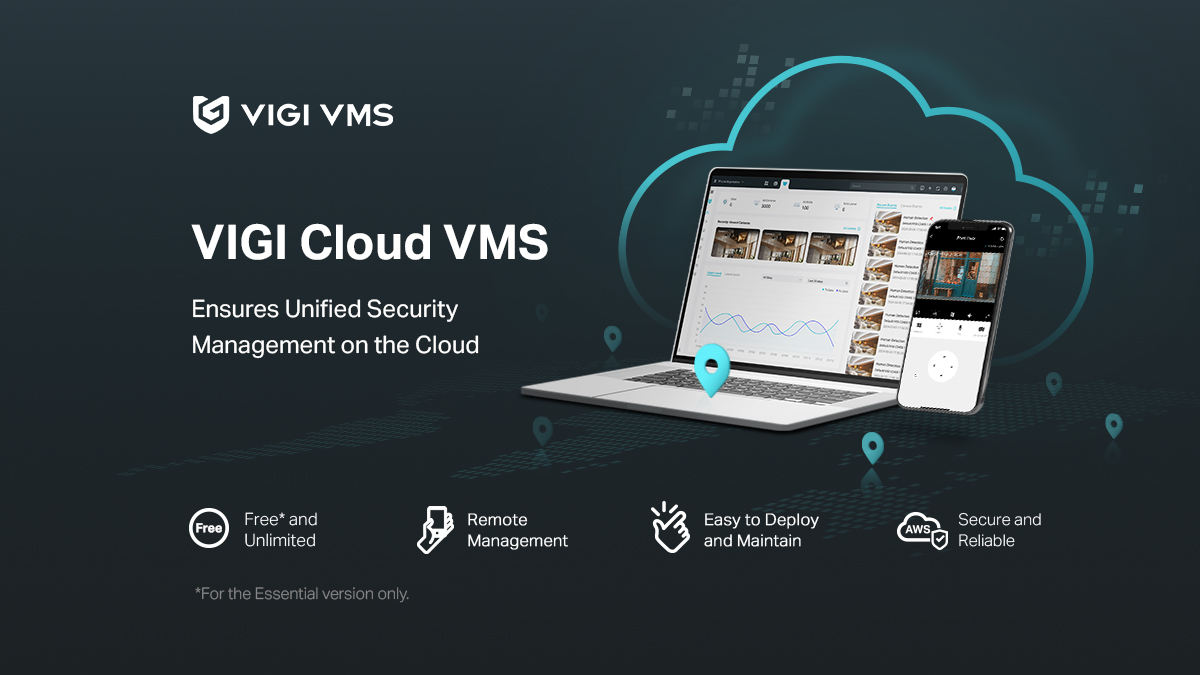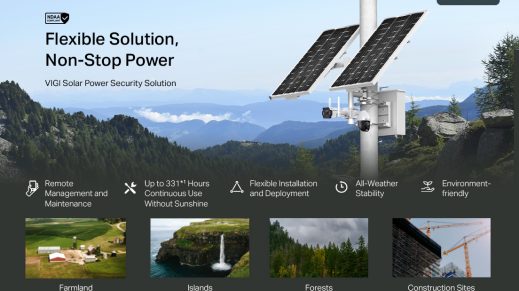No products in the cart.
How do I add a Hikvision IP camera to my NVR?
If the IP camera and NVR are both new, then Hikvision’s cams and NVR will automatically active in most cases, this is becuase the NVR will auto activate cameras connected into it, but this will only work with newer firmware.
In a scenario where they dont,
Question: How do I add a Hikvision IP camera to my NVR?
Answer:
Adding a Hikvision IP camera to your NVR involves a few steps to ensure the camera is properly connected and configured. Here’s a step-by-step guide to help you add your IP camera to your Hikvision NVR:
Step 1: Connect the Camera and NVR to the Network
- Power Up the Devices:
- Connect the Hikvision IP camera to a power source.
- Connect the NVR to a power source.
- Network Connection:
- Use an Ethernet cable to connect the IP camera to the same network as the NVR, typically through a network switch or router.
- If your NVR has PoE ports, you can connect the IP camera directly to one of the PoE ports on the NVR. This will provide both power and network connectivity to the camera.
Step 2: Access the NVR’s Web Interface
- Find the NVR’s IP Address:
- You can find the IP address of your NVR by checking your router’s connected devices list or using the SADP Tool, which scans the network for Hikvision devices.
- Log into the NVR:
- Open a web browser on your computer.
- Enter the NVR’s IP address in the address bar.
- Log in with your NVR’s credentials (default username is usually
adminand the default password might be12345or the one you set).
Step 3: Add the IP Camera to the NVR
- Navigate to Camera Management:
- Go to the Configuration or System Settings section.
- Click on Camera Management or Camera Settings.
- Add the Camera:
- Click the Add or Manual Add button to add a new camera.
- Enter the IP address of the Hikvision IP camera. If the camera is connected directly to the NVR via a PoE port, select the corresponding PoE port.
- Enter the camera’s username and password (default username is
adminand the password is the one you set during initial configuration for the camera). - Choose the protocol (e.g., Hikvision or ONVIF).
- Save the Configuration:
- Click OK or Save to add the camera to the NVR.
- The NVR will start communicating with the camera and should display the camera’s video feed.
Step 4: Verify the Connection
- Check the Camera Status:
- Go back to the Camera Management page and ensure the camera status shows as Online.
- Live View:
- Go to the Live View section to check if the camera’s feed is displayed correctly. This may or may not work depending on the browser. You may need internet explorer to get this working.
Troubleshooting Tips
- Firmware Compatibility: Ensure that both the NVR and the IP camera are running the latest firmware versions to avoid compatibility issues.
- Network Configuration: Double-check the IP address and network settings to ensure the camera and NVR are on the same subnet.
- Resetting Devices: If the camera doesn’t appear, try resetting the camera to factory settings and reconfigure it.
- SADP Tool: Use the SADP Tool to find and activate the camera if it’s not recognized by the NVR.
By following these steps, you should be able to successfully add your Hikvision IP camera to your NVR and start monitoring your security feed.