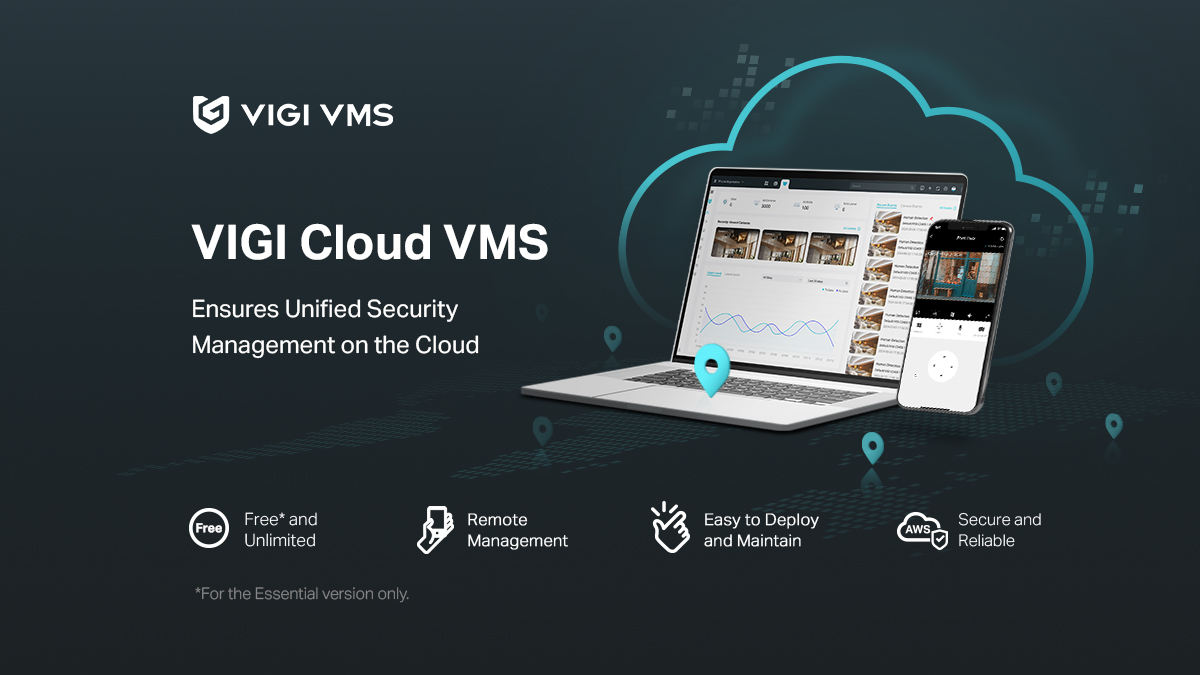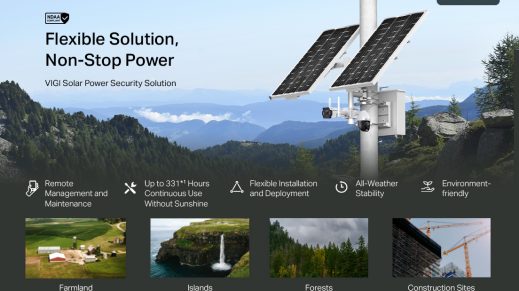No products in the cart.
Adjust framerates for Hikvision NVR
You may wish to adjust your mainstream / substream framerates to make changes to the recording time. eg. if 20fps is giving you 30 days, 10fps will give you 60 days. 5fps can give you 120 days.
Step-by-Step Instructions
Step 1: Log into the NVR
- Access the NVR’s Web Interface:
- Open a web browser on a computer connected to the same network as your Hikvision NVR.
- Enter the IP address of the NVR in the browser’s address bar (e.g.,
http://192.168.1.100).
- Log in with Your Credentials:
- Enter your username and password. The default username is
admin, and the default password is12345or the password you set during initial configuration.
- Enter your username and password. The default username is
Step 2: Navigate to Camera Settings
- Access the Configuration Tab:
- Once logged in, go to the Configuration tab located at the top of the page.
- Navigate to Video/Audio Settings:
- In the left-hand menu, click on Video/Audio under the Camera section.
Step 3: Adjust the FPS for Mainstream Recordings
- Select the Camera:
- From the drop-down menu or list, select the camera for which you want to change the FPS settings.
- Modify Main Stream Settings:
- Under the Video tab, locate the Main Stream (Event) or Main Stream (Normal) settings section.
- You will see options for Resolution, Bitrate Type, Video Quality, Frame Rate, and other settings.
- Change the Frame Rate (FPS):
- Find the Frame Rate setting.
- Use the drop-down menu to select the desired FPS for the main stream recording (e.g., 15 FPS, 20 FPS, 25 FPS, etc.).
- Save the Settings:
- After adjusting the FPS, click Save or Apply to confirm the changes.
Step 4: Repeat for All Cameras
- Repeat Steps for Each Camera:
- Go back to the camera selection menu and choose the next camera.
- Repeat the process of adjusting the FPS for the main stream recording for each camera connected to the NVR.
Step 5: Verify the Changes
- Check the Settings:
- Ensure that the FPS settings have been successfully applied to all cameras.
- You can do this by revisiting the Video/Audio settings for each camera and confirming the FPS value.
- Test the Cameras:
- Monitor the live feed or playback recordings to verify that the desired FPS settings are in effect.
Additional Tips
- Firmware Update: Ensure that your NVR firmware is up to date to avoid any compatibility issues.
- Browser Compatibility: Some older NVR interfaces work best with Internet Explorer or require specific plugins. Ensure your browser is compatible.
- Network Stability: Make sure your network is stable to avoid interruptions while applying these settings.
By following these steps, you should be able to change the FPS settings for mainstream recordings for all cameras connected to your Hikvision V4.0 NVR.