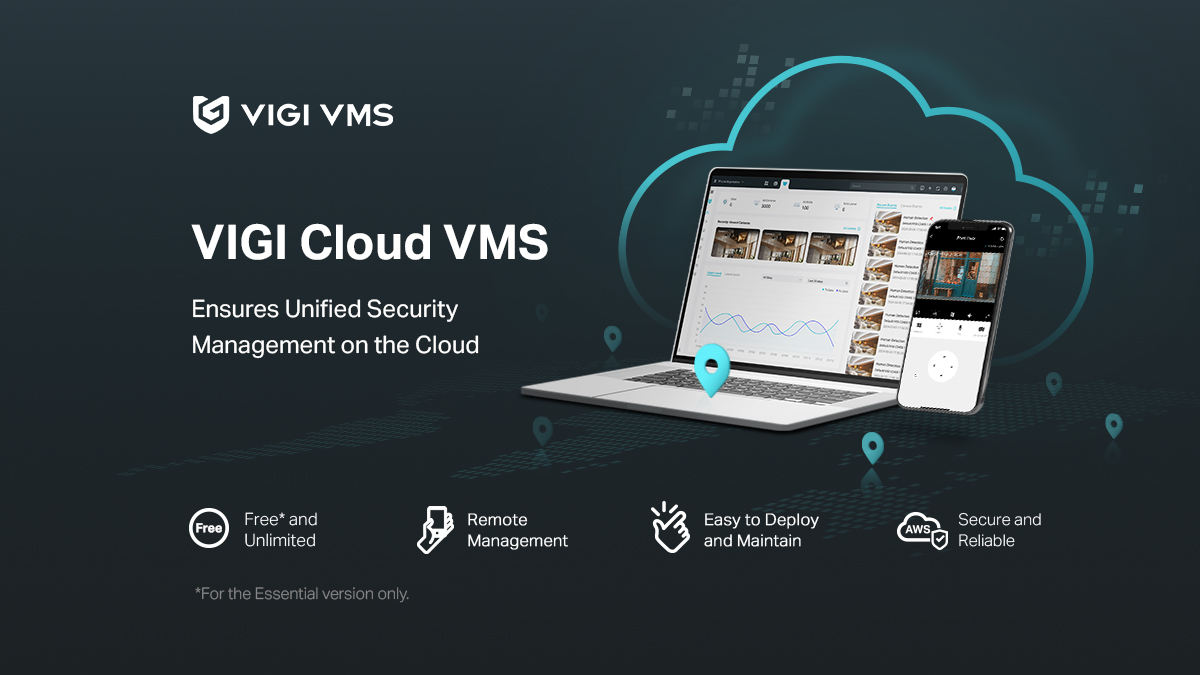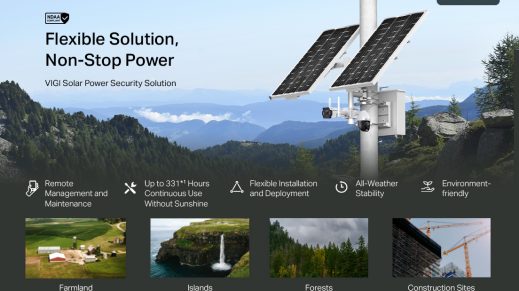No products in the cart.
How Do I Enable Two-Way Audio on My Hikvision Camera?
Enabling two-way audio on your Hikvision camera allows you to communicate through the camera using a built-in or external microphone and speaker. Here’s how you can set up and use two-way audio on your Hikvision camera:
Step 1: Verify Audio Capabilities
- Check Camera Specifications:
- Ensure that your Hikvision camera model supports two-way audio. Not all cameras have built-in microphones and speakers or the necessary audio input/output ports.
- Microphone and Speaker:
- If your camera does not have built-in audio hardware, you will need an external microphone and speaker connected to the camera’s audio input/output ports.
Step 2: Connect Audio Devices
- Connect External Microphone and Speaker:
- If your camera requires external audio devices, connect a microphone to the camera’s audio input port and a speaker to the audio output port.
Step 3: Access the Camera’s Web Interface
- Find the Camera’s IP Address:
- Use the SADP Tool or check your router’s connected devices list to find the camera’s IP address.
- Log into the Camera:
- Open a web browser and enter the camera’s IP address.
- Log in with your camera’s username and password (default username is
adminand the password is the one you set).
Step 4: Enable Audio in Camera Settings
- Navigate to Configuration:
- Go to the Configuration or Settings menu in the web interface.
- Audio Settings:
- Find the Audio or Audio/Video section.
- Enable the audio input and output options. This might be labeled as Enable Audio, Enable Microphone, or similar.
- Adjust Audio Parameters:
- Adjust the volume and quality settings for the microphone and speaker as needed.
Step 5: Configure Two-Way Audio in Software or App
- Hik-Connect App:
- Open the Hik-Connect app on your smartphone or tablet.
- Select the camera you want to use for two-way audio.
- Tap the Microphone icon to start a two-way audio session.
- Speak into your device’s microphone to communicate through the camera’s speaker.
Step 6: Test the Two-Way Audio
- Test Communication:
- Speak into the microphone and listen through the camera’s speaker to ensure audio is being transmitted correctly.
- Test the audio from the camera’s location to ensure you can hear responses clearly.
Troubleshooting Tips
- Check Connections: Ensure that all audio devices are properly connected and functioning.
- Update Firmware: Make sure your camera’s firmware is up to date to support the latest features and fixes.
- Adjust Audio Levels: If the audio is too low or too loud, adjust the microphone and speaker volume settings in the camera’s web interface.
- Network Configuration: Ensure your network is stable and has sufficient bandwidth to support audio streaming.
By following these steps, you should be able to enable and use two-way audio on your Hikvision camera, allowing for effective communication through the camera.